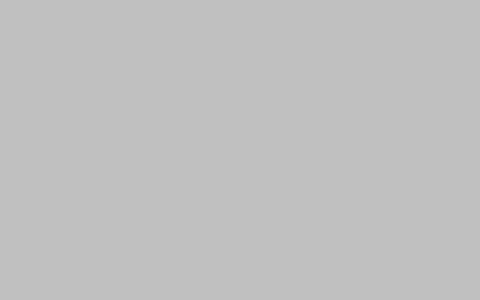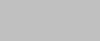
DNS(Domain Name System)是互联网中非常重要的一部分,它将域名转换为IP地址,让我们能够访问互联网上的各种网站。但是,当DNS发生故障时,我们就无法访问这些网站了。那么,当DNS发生故障时,我们应该如何解决呢?本文将为您提供一些解决DNS故障的方法。
一、检查网络连接
当您无法访问某个网站时,首先要检查的是自己的网络连接。您可以打开其他网站,看看是否能够访问。如果其他网站都能够正常访问,那么问题可能就出在DNS上了。
二、清除DNS缓存
当您访问一个网站时,计算机会将该网站的IP地址存储在DNS缓存中,以便下次访问时更快地解析域名。但是,如果DNS缓存中的信息过时或错误,就会导致DNS解析错误。此时,您可以清除DNS缓存,让计算机重新获取DNS信息。
在Windows系统中,您可以按下Win+R键,打开运行窗口,输入cmd并按下回车键,打开命令提示符窗口。在命令提示符窗口中,输入ipconfig /flushdns命令并按下回车键,清除DNS缓存。
三、更改DNS服务器
如果您的ISP(Internet Service Provider)的DNS服务器出现故障,您就无法正常访问互联网上的各种网站。此时,您可以更改DNS服务器,使用其他可靠的DNS服务器。
在Windows系统中,您可以打开控制面板,点击网络和Internet,然后点击网络和共享中心。在左侧菜单中,点击更改适配器设置。右键单击您正在使用的网络连接,选择属性。在弹出窗口中,选择Internet协议版本4(TCP/IPv4),然后点击属性。在弹出窗口中,选择使用下面的DNS服务器地址,并输入可靠的DNS服务器地址。
四、检查防火墙设置
防火墙是保护计算机安全的重要工具,但是有时候防火墙也会阻止DNS解析。如果您的计算机上安装了防火墙,并且您无法访问某个网站,那么您可以尝试关闭防火墙,看看是否能够访问。
在Windows系统中,您可以打开控制面板,点击系统和安全,然后点击Windows Defender防火墙。在左侧菜单中,点击关闭或打开Windows Defender防火墙。选择关闭Windows Defender防火墙(不推荐),然后点击确定。
五、重启路由器
有时候,路由器也会导致DNS故障。如果您的计算机无法正常访问互联网上的各种网站,那么您可以尝试重启路由器。重启路由器可以清除路由器缓存,并重新建立连接。
六、联系ISP
如果您尝试了以上所有方法,仍然无法解决DNS故障,那么您应该联系您的ISP。ISP可以检查他们的DNS服务器是否正常运行,并帮助您解决DNS故障。
总结
DNS故障可能会影响您的互联网使用,但是通过以上方法,您可以轻松地解决DNS故障。如果您遇到DNS故障,请按照以上步骤进行操作,相信您很快就能够恢复互联网连接。
本文【DNS发生故障怎么修复,一步步解决DNS故障的方法】由作者: 幸运库克 提供,本站不拥有所有权,只提供储存服务,如有侵权,联系删除!
本文链接:https://www.polysen.com/6905.html