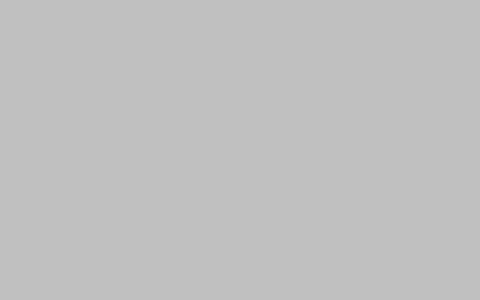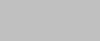
随着全球化的发展,英语已经成为一种全球通用语言。但是,对于一些非英语国家的用户来说,使用英文界面可能会对他们的使用体验造成一定的影响。这时,将英文设置调成中文可能是一个不错的选择。本文将详细介绍如何将英文设置调成中文。
一、Windows系统
1. 打开“控制面板”
首先,我们需要打开“控制面板”。可以通过两种方式打开:
① 点击“开始”菜单,选择“控制面板”;
② 使用快捷键“Win+X”,在弹出的菜单中选择“控制面板”。
2. 进入“区域和语言”设置
在“控制面板”中,找到“区域和语言”设置,双击进入。
3. 选择“语言”选项卡
在“区域和语言”设置中,选择“语言”选项卡。
4. 添加中文语言
在“语言”选项卡中,选择“添加语言”按钮,然后选择中文语言。
5. 设置中文语言为默认语言
在添加中文语言之后,将其设置为默认语言。在“语言”选项卡中,将中文语言拖到最上面,然后单击“设为默认值”。
6. 重启计算机
完成以上步骤之后,需要重启计算机才能生效。
二、MacOS系统
1. 进入“系统偏好设置”
首先,我们需要进入“系统偏好设置”。可以通过两种方式打开:
① 点击屏幕左上角的苹果图标,选择“系统偏好设置”;
② 使用快捷键“Command+空格”,在弹出的搜索框中输入“系统偏好设置”,然后回车。
2. 进入“语言与地区”设置
在“系统偏好设置”中,找到“语言与地区”设置,双击进入。
3. 添加中文语言
在“语言与地区”设置中,单击“+”按钮,然后选择中文语言。
4. 设置中文语言为首选语言
在添加中文语言之后,将其设置为首选语言。在“语言与地区”设置中,将中文语言拖到最上面。
5. 重启计算机
完成以上步骤之后,需要重启计算机才能生效。
三、iOS系统
1. 进入“设置”
首先,我们需要进入“设置”应用。可以在主屏幕中找到“设置”应用,然后单击进入。
2. 进入“通用”设置
在“设置”应用中,找到“通用”设置,然后单击进入。
3. 进入“语言与地区”设置
在“通用”设置中,找到“语言与地区”设置,然后单击进入。
4. 添加中文语言
在“语言与地区”设置中,单击“添加语言”按钮,然后选择中文语言。
5. 设置中文语言为首选语言
在添加中文语言之后,将其设置为首选语言。在“语言与地区”设置中,将中文语言拖到最上面。
6. 重启设备
完成以上步骤之后,需要重启设备才能生效。
结语
通过以上步骤,我们可以将英文设置调成中文,从而更好地适应我们的使用习惯。如果您在操作过程中遇到了问题,可以参考系统的帮助文档或者搜索相关的教程。希望本文对您有所帮助。
本文【英文设置怎么调成中文,详细步骤解析】由作者: 校园卧底 提供,本站不拥有所有权,只提供储存服务,如有侵权,联系删除!
本文链接:https://www.polysen.com/16076.html